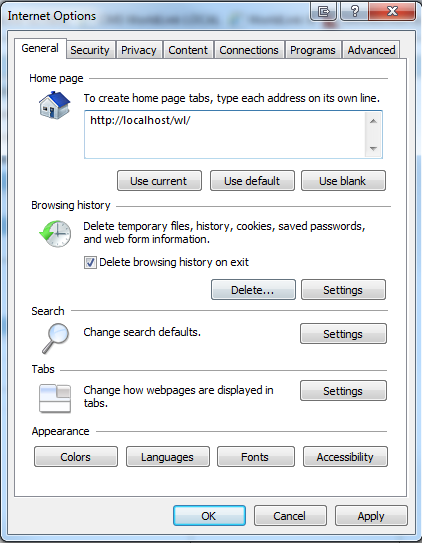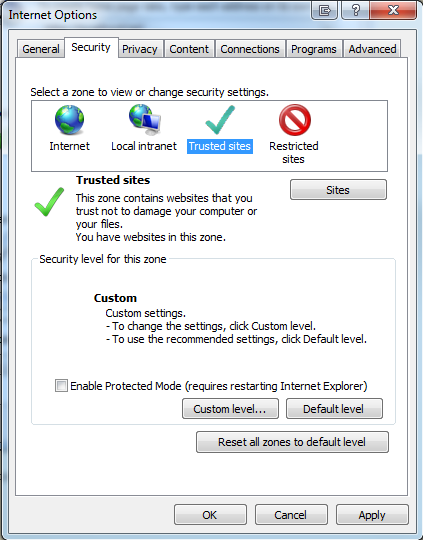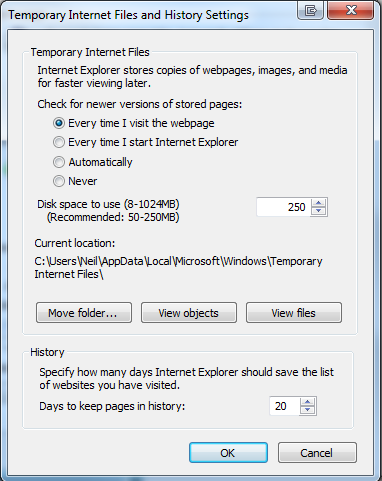Internet Explorer Setup

This topic will guide you through configuring Internet Explorer for
use with WorldLink. For best results, use Internet
Explorer v10.0 or later.
Configure the Browser Settings
- Make
sure you have Internet Explorer 10 or higher
- Make
sure that you are logged in to the machine with administrative rights.
- Make
sure that you follow the steps below to add CMS WorldLink to the trusted
sites and set all the settings in Internet Explorer
- Make
sure Pop-up blocker is turned off
- Make
sure Compatibility Mode is Off
- In
Internet Explorer, go to Tools -> Internet Options
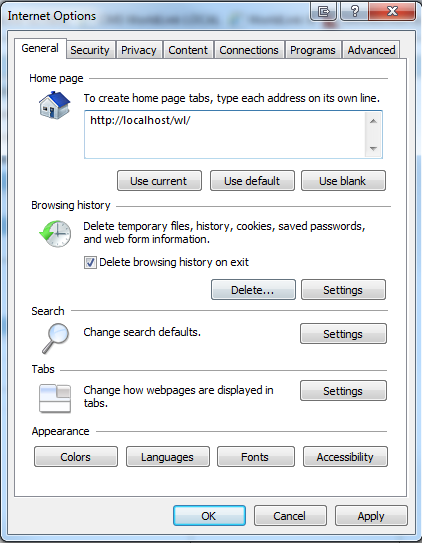
2. Click
on the Security tab, Trusted Sites icon, then the Sites button.
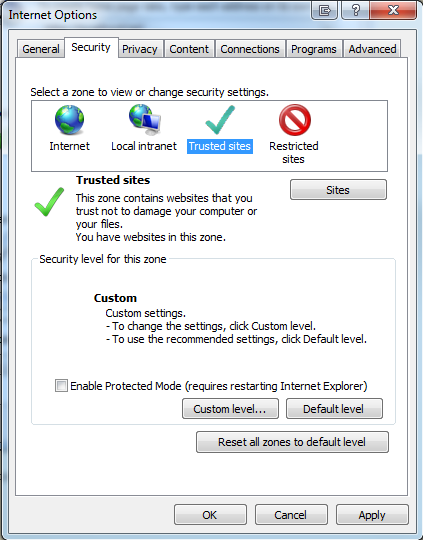
3. Type
the URL of the CMS WorldLink
Site in the Input Box labeled “Add this Web site to the zone:”. Deselect
the required server verification and click ADD.
.

- Next, click on the Custom
Level button and set all of the following:
- Disable
- Active X Filtering
- Enable
- Allow previously unused ActiveX controls to run without prompt
- Enable
- Allow Scriptlets
- Enable
- Automatic prompting for ActiveX controls
- Enable
- Binary and script behaviors
- Enable
- Display video and animation on a webpage that does not use external
media player
- Enable
- Download signed ActiveX controls
- Enable
- Download unsigned ActiveX controls
- Enable
- Initialize and script ActiveX controls not marked as safe for
scripting
- Disable
- Only allow approved domains to use ActiveX without prompt
- Enable
- Run ActiveX controls and plug-ins
- Disable
– Run antimalware software on ActiveX controls
- Enable
- Script ActiveX controls marked safe for scripting*

5. On
the General tab in Internet
Options, click on the Settings
(Browsing history) button and select Every
Visit to the Page.
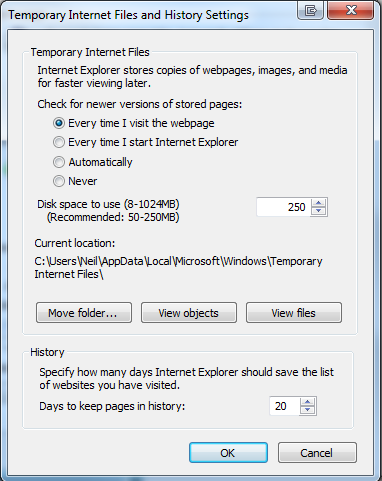
8. Close
Internet Explorer and reopen navigating to the CMS WorldLink site.